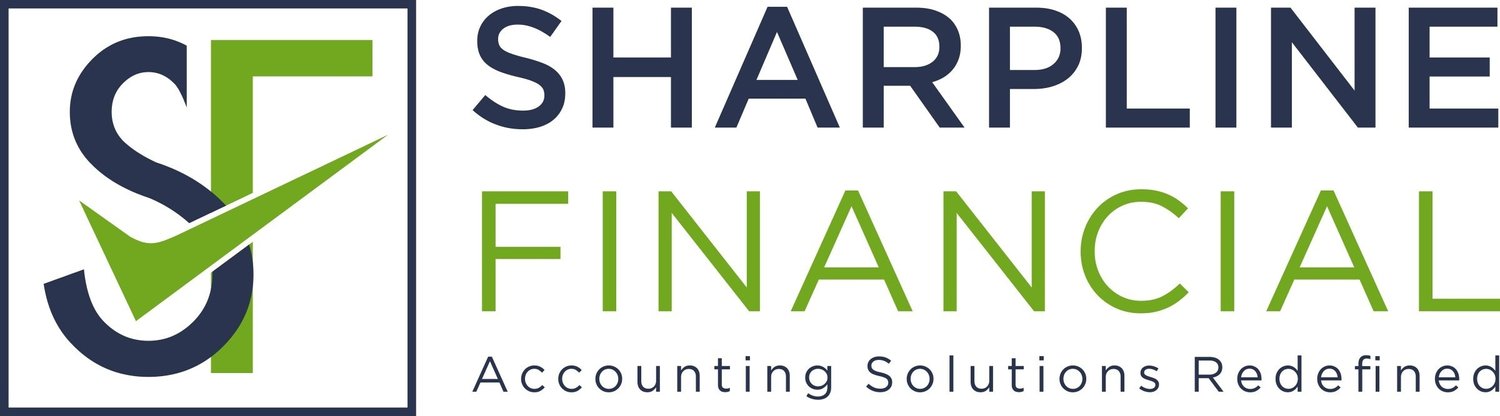Categorize Transactions
After you connect your bank and credit card accounts QuickBooks automatically downloads the latest transactions. It looks for and tries to match them with transactions you've already entered into QuickBooks. If it can't find a match, it creates a new transaction record for you.
All you have to do is approve the match or newly created transaction. Here’s how to get started:
Step 1: Download the latest bank and credit card transactions
For most banks, QuickBooks downloads the latest available transactions every night around 10 PM PT. Some may take a little longer. You can also manually update your accounts any time to get the latest available transactions:
Go to the Banking menu or Transactions menu.
Go to the Banking tab.
Select Update.
This updates all of your bank and credit card accounts.
Tip: If you see a message about additional authentication, follow the onscreen steps to continue the update. Not all banks require this, but some do for added peace of mind.
Here's what to do if you have trouble downloading your transactions.
Step 2: Review and categorize downloaded transactions
Go to the Banking menu or Transactions menu.
Select the tile for the account you want to review.
Select the For Review tab to start your review.
QuickBooks sends downloaded transactions to the For Review tab. Review them one-by-one.
For each, you have the option to match, add, or view multiple matches. Follow the steps in the section for each option:
-
Match means QuickBooks matched the downloaded transaction with one you already entered. This links them together so you don't get duplicates.
All you have to do is make sure the match is correct:
1.) Find a downloaded transaction with the Match option in the Action column.
2.) Note the Date, Description, Payee, and amount spent or received.
3.) Select the downloaded transaction to expand the view.
4.) Review the Matching records found in QuickBooks. This is the possible matching transaction you already entered in QuickBooks.
5.) Select the link next to each match to get more details.
6.) Make sure this is the correct match. In particular, review the Deposit to, Payment method, and Bank account fields on forms for the existing transaction in QuickBooks.
7.) If this is the correct match, close the open transaction.
8.) Select Match.
QuickBooks now knows the downloaded transaction is the same one you already entered. It connects the two so there are no duplicates. Your work is done.
Find out why there are transactions that don’t have a match
There are cases where some of the transactions can’t find their match from existing records. Here are the possible reasons why.
The payees don’t match
The amounts don't match
The dates don't match or is not close
The transaction is older than 6 months.
Tip: You can still find a match when you select the Find match section
The bank account on the payment is not the same as the bank where the match is located
The payment has been reconciled
The transaction is already matched to something else
There’s a multi-currency issue with the exchange rates
-
QuickBooks will automatically identify outgoing and incoming bank transfers between two of your linked bank accounts by looking for matches in transfer amounts and dates.
When a transfer is imported into QuickBooks Online, you’ll be presented with a suggested transaction pairing that you can confirm or unpair. If the pairing is confirmed, it will mark that transaction as reviewed for both feeds.
1.) Go to Bookkeeping, select Transactions, then select Banking
2.) When prompted, confirm your paired bank transfers:
To confirm the pairing: in the Action column, select Record transfer.
To remove the pairing: Select the transactions to open the details, and select Unpair. Then, select Categorize or Find match.
To view the settled transactions:
1.) Go to Bookkeeping, select Transactions, then select Banking (Take me there).
2.) Select Categorized and look for the transaction in the list.
3.) In the Added or Matched column, select Transfer to [...] to view the transaction details.
To edit a settled transaction:
1.) Go to Bookkeeping, select Transactions, then select Banking
2.) Select Categorized and look for the transaction in the list.
3.) In the Action column, select Undo.
4.) The transaction will return to the For review tab and can be reviewed like normal.
-
Add means QuickBooks didn’t find an existing matching transaction. Instead, it started a brand new transaction for you using the info from your bank or credit card.
All you have to do is make sure there isn't a match and approve the work:
1.) Find a downloaded transaction with the Add option in the Action column.
2.) Select the transaction to expand the view.
3.) Review the recommended Category. This is the account QuickBooks wants to categorize the transaction into. For example, for a gas expense, QuickBooks may suggest categorizing it under Travel Expenses. You can always change the category and put it in a different account.
4.) Change the vendor or customer as needed. Tip: If you think you already entered this transaction into QuickBooks, select the Find match option. Review the list of possible matches and select one if you find it.
5.) Review and add any other information that may be mandatory or missing.
6.) When everything looks good, select Add.
QuickBooks uses this info to create and add a new transaction to your accounts.
Note: QuickBooks sometimes categorizes transactions into the Uncategorized Income or Uncategorized Expense accounts. These are temporary accounts. If you can, always categorize transactions directly into income or expense accounts.
-
View means QuickBooks found more than one potential match.
All you have to do is pick the right one:
1.) Find a downloaded transaction with the View option in the Action column.
2.) Select View.
3.) Review the Matching records found in QuickBooks. These are the possible matching transactions you already entered in QuickBooks.
4.) Select the link next to each match to get more details.
5.) Make sure one of these is a match. In particular, review the Deposit to, Payment method, or Bank account fields on forms for the existing transactions in QuickBooks. Note: The fields you see may differ depending upon the transaction you are matching.
6.) Compare the potential matches.
7.) When you find the correct match, close the open transactions.
8.) Select the correct match and then select Match.
Step 3: Review matched or added transactions
After you match or add downloaded transactions, they're recorded into QuickBooks. You can review your work and make sure everything is correct in the Categorized or Reviewed tab.
It's a good idea to quickly check this after your review:
Go to Bookkeeping, select Transactions, then select Banking
Select the tile for the account you want to review.
Go to the Categorized or Reviewed tab.
Select the link in the Added or Matched column to review the transaction.
Tip: If you need to change or move a transaction to a different account, follow these steps to undo or unmatch it. Make all of your changes before your monthly reconciliations.