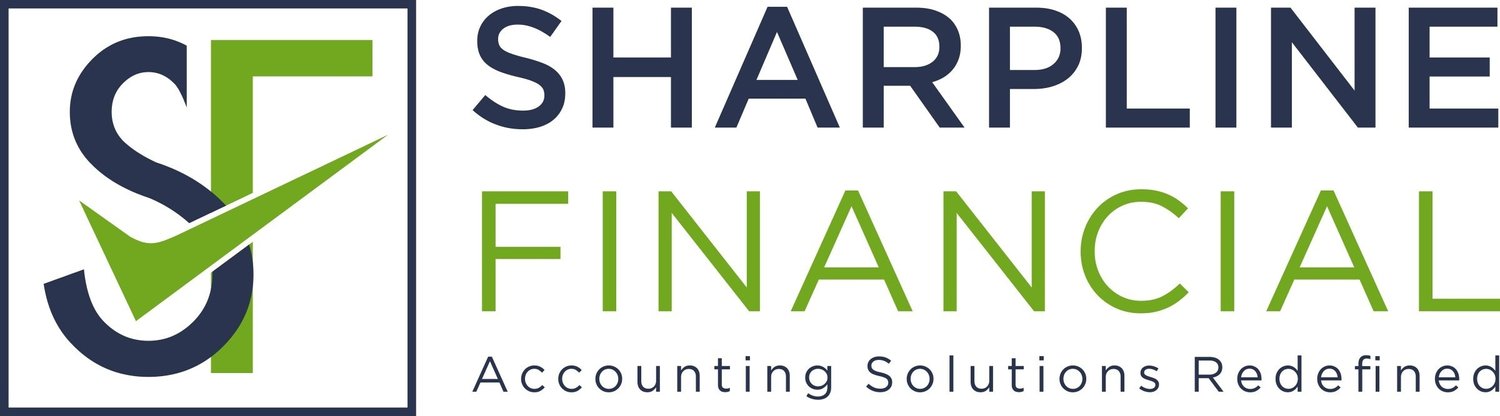Connect Bank/Credit Card Accounts
Step 1: Connect a bank or credit card account
You can connect as many accounts as you need.
Note: American Express Business accounts require a few different steps. Learn how to connect an American Express Business card.
Select Banking or Transactions.
Select the Banking tab.
If this is the first account you’re setting up, select Connect Account. If you’ve already set up an account, select Add account or Link account if you've already created one.
In the search field, search for your bank, credit card, or credit union. Note: If you can’t find your bank but still want to add your transactions to QuickBooks Online, you can also manually upload your bank transactions.
Select Continue. Then sign into your bank by entering your banking username and password.
Follow the onscreen steps, including any additional security checks your bank might require. It may take a few minutes to connect.
Select any accounts you want to connect like your savings, checking, or credit card. Then select the Enter account type ▼dropdown and choose the matching account type from your chart of accounts in QuickBooks.
If you don't see the right account type in the dropdown, select + Add New to create a new bank or credit card account in your chart of accounts.For new bank accounts:
In the Account Type ▼ dropdown, select Bank.
In the Detail Type, select Savings or Checking.
Give the account a name and then select Save and close.
For new credit card accounts:
In the Account Type ▼ dropdown, select Credit card for the Account type.
Give the account a name and then select Save and close.
Select how far back you want to download transactions. Some banks let you download the last 90 days of transactions. Others can go back as far as 24 months.
Select Connect.
Step 2: Download recent transactions
Now that your accounts are connected, QuickBooks automatically downloads transactions so you don't have to enter them manually. If you need to, you can manually refresh the bank feed to download the latest transactions. Here’s how:
Select Banking or Transactions.
Select the Banking tab.
Select Update.
Step 3: Categorize downloaded transactions
After QuickBooks downloads your transactions, you need to approve the way they’re categorized. Here's how to review and categorize downloaded transactions.
Update your connected accounts
If you need to, you can refresh your bank feed connection or update your bank or credit card login info:
Select Banking or Transactions.
Select the Banking tab.
Find the bank account you want to update and select the Edit ✎ icon.
Select Edit sign in info.
Update your bank login info.
Select Save and connect.
If you need QuickBooks to stop importing your bank transactions, learn how to disconnect your accounts from online banking.