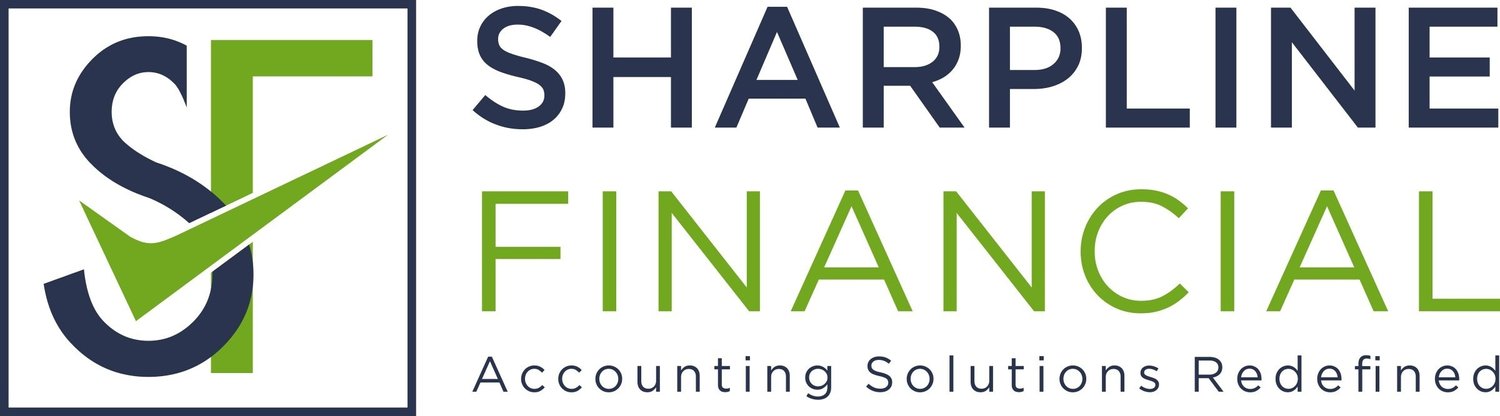Upload Receipts and Bills
Save time tracking and recording your receipts and bills from vendors. You can upload them to QuickBooks Online from your computer or mobile device, or even from your email account.
After you upload your receipt or bill, QuickBooks extracts info from it and creates a transaction for you to review. Then, you can edit the receipt or bill, add it to an account, or match it to an existing transaction in the Receipts tab.
Step 1: Upload receipts and bills to QuickBooks
There are a few ways you can add receipts or bills. Follow whichever you prefer.
Note:
We don’t recommend uploading receipts or bills with sensitive or personal info, like credit card numbers and government identifiers.
QuickBooks supports PDF, JPEG, JPG, GIF, and PNG images. If you have a newer iPhone or iPad, your images might be in the HEIC format. You can convert HEIC images to a compatible format.
Upload receipts or bills from your computer or Google Drive
Go to Bookkeeping then Transactions then select Receipts, or go to Banking then select Receipts.
Select Upload from computer or Upload from Google Drive.
Note: Each image or file should only contain a single receipt or bill.
Snap a photo of your receipt or bill on your mobile device
You can use the QuickBooks Online mobile app to capture and upload receipts and bills from your mobile device.
Note: If you haven't already, install the QuickBooks Online app for iOS or Android.
Open the QuickBooks Online mobile app.
Select the Menu ≡ icon.
Select Receipt snap.
Select Receipt camera and snap a photo of your receipt or bill.
Select Use this photo, then Done.
Note: Does your Android device make a beeping sound when you capture receipts? Here's how to turn it off.
Email receipts or bills to QuickBooks
If you have a receipt or bill, you can also email your receipt or bill to QuickBooks Online. We’ll extract info from it and create a transaction for you to review.
Step 2: Review, add, or match receipts and bills
Now you've uploaded your receipts and bills to QuickBooks. These are not in your books yet. You need to review, edit, add, or match those to existing transactions first. Here’s how.
-
1.) Go to Bookkeeping, then Transactions then select Receipts (Take me there), or go to Banking then select Receipts (Take me there).
2.) In the For review tab, you can review your uploaded receipts and bills. QuickBooks lets you know if it finds existing transactions in your books that match with your uploaded receipts or bills.
3.) Check the labels in the Action column to find out what steps you need to take next.
If there’s no record found
If QuickBooks can’t find an existing transaction that matches, you can create a new transaction from your receipt or bill.
1.) Select Review to make corrections or add missing info.
2.) Select Save and next.
3.) Select Create bill or Create expense.
If there’s one record found
It means QuickBooks found an existing transaction that matches your uploaded receipt or bill.
1.) Select the dropdown▼ next to Match, then Review. Or, select Match to connect your receipt or bill to the transaction right away.
2.) Review the potential match.
3.) Select Match to connect the receipt or bill to your existing transaction.
If there are two or more records found
1.) Select the dropdown▼ next to Match, then select Review.
2.) Compare the potential matches, then select the correct bill or expense.
3.) Select Match to connect it to the receipt or bill.Description text goes here
-
1.)Go to Menu ≡.
2.) Select Receipt snap.
3.) You can find the receipts and bills that are not in your books yet in the For Review tab.
4.) Review your uploaded receipts and bills. Check the label under the receipt or bill amount to find out what steps you need to take next.
If there are one more records found
If QuickBooks finds one or more transactions that match with your uploaded receipt or bill, here’s what you can do.
1.) Select the receipt to view the transactions that match.
2.) Select the transaction you want to match the receipt or bill with.
If there’s no record found (no label under the receipt or bill amount)
When a receipt or bill doesn’t have a label under its amount, it means QuickBooks can’t find an existing transaction that matches with it. You can create a new transaction based on your receipt or bill.
1.) Select the receipt or bill.
2.) Create an expense or bill.
Tip: You can also swipe the receipt or bill to quickly add an expense or open bill to your books.
If the receipt or bill has missing info
This means QuickBooks can’t extract all the right information and needs more details before it creates an expense or bill.
1.) Select the receipt or bill to add details.
2.) Select Save receipt or Save bill.
3.) Create an expense or bill.
Note: Go to the Reviewed tab to view all the receipts and bills you added to your books. You can swipe right on a receipt or bill to undo and move it back to the For Review tab.Description text goes here